Рисуем на фотографии
Делать рисунок будем по фото: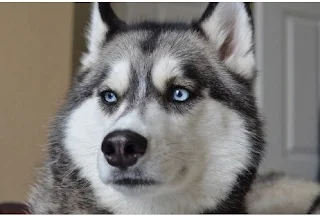
Открываем картинку в программе Photoshop. Нажмём два раза на слой с фотографией, чтобы разблокировать его (снять замок) и даем ему любое имя. Создаём Новый слой и даём любое название (главное, что бы вы не перепутали слои при работе). C помощью инструмента Заливка, зальём слой белым цветом.
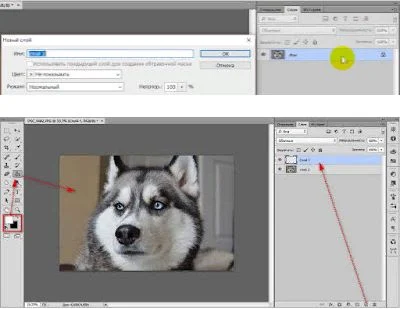 Поместим залитый слой вниз, вверху окажется фотография.
Поместим залитый слой вниз, вверху окажется фотография.
 Нажимаем на слой фотографии, что бы сделать его активным и заходим в меню Изображение — Коррекция — Цветовой тон / Насыщенность.
Нажимаем на слой фотографии, что бы сделать его активным и заходим в меню Изображение — Коррекция — Цветовой тон / Насыщенность.
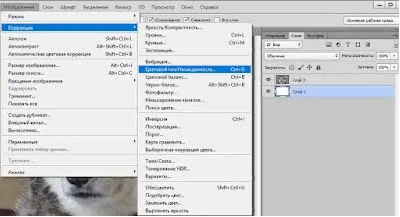 В окне настроек уменьшаем Насыщенность до -100.
В окне настроек уменьшаем Насыщенность до -100.
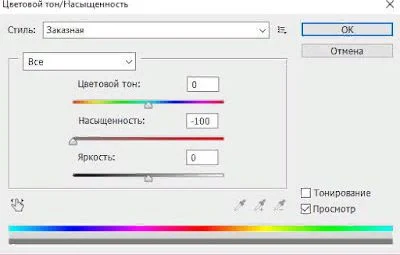 Добавляем к слою с изображением слой-маску и сразу заливаем её чёрным цветом при помощи инструмента Заливка.
Добавляем к слою с изображением слой-маску и сразу заливаем её чёрным цветом при помощи инструмента Заливка.
 Переключаем цвет переднего плана на белый (обязательно!). Цвет заднего плана должен быть чёрным.
Переключаем цвет переднего плана на белый (обязательно!). Цвет заднего плана должен быть чёрным.
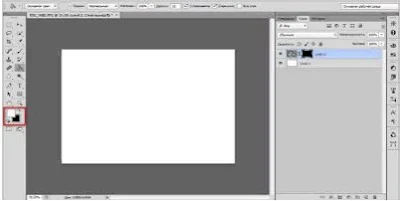 Нажимаем на инструмент кисть. Выбираем из набора кистей Плоскую тупую с короткой жёсткой щетиной, устанавливаем размер 80 пикселей. Можно пробовать любые кисти, размеры и настройки мазка.
Нажимаем на инструмент кисть. Выбираем из набора кистей Плоскую тупую с короткой жёсткой щетиной, устанавливаем размер 80 пикселей. Можно пробовать любые кисти, размеры и настройки мазка.
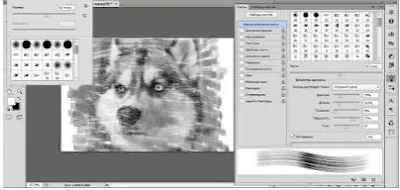 Ниже я выложила несколько вариантов рисунка с разными кистями. Вам тоже советую поиграть с кистями, возможно вашему рисунку подойдёт другая.
Ниже я выложила несколько вариантов рисунка с разными кистями. Вам тоже советую поиграть с кистями, возможно вашему рисунку подойдёт другая.
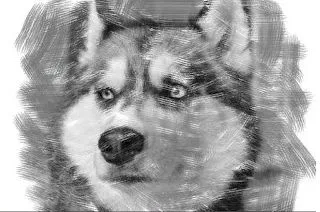 Круглая веерная кисть — размер 60.
Круглая веерная кисть — размер 60.
 Круглая веерная — размер 90
Круглая веерная — размер 90
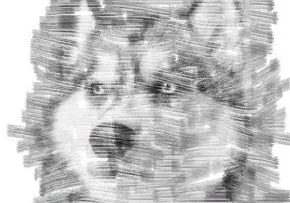 Плоская тупая с короткой жёсткой щетиной — размер 90
Плоская тупая с короткой жёсткой щетиной — размер 90
Неплохо наносит штрихи — плоская угловая с редкой щетиной, размер нужно подбирать.
Начинаем наносить штрихи по слой-маске, станет проявляться наше изображение. Рисуйте не слишком большими штрихами, представьте, что рисуете карандашом. Можно делать перекрещивающиеся штрихи. Для такой работы нужно набить руку.
 Как только закончили наносить штрихи и остались всем довольны — продублируйте этот слой — можно вызвать контекстное меню, кликнув левой кнопкой мыши по слою и выбрав нужный пункт, а можно клавишами на клавиатуре Ctrl+J.
Как только закончили наносить штрихи и остались всем довольны — продублируйте этот слой — можно вызвать контекстное меню, кликнув левой кнопкой мыши по слою и выбрав нужный пункт, а можно клавишами на клавиатуре Ctrl+J.
 Усиливаем эффект рисунка. Заходим в меню Изображение — Коррекция — Уровни и устанавливаем настройки для RGB канала (см скриншот).
Усиливаем эффект рисунка. Заходим в меню Изображение — Коррекция — Уровни и устанавливаем настройки для RGB канала (см скриншот).
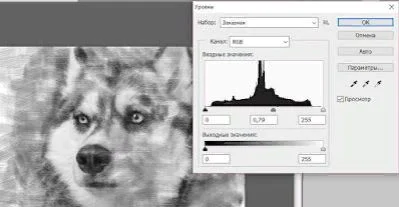 Затем объединяем все слои вместе Ctrl+Alt+Shift+E или через контекстное меню.
Затем объединяем все слои вместе Ctrl+Alt+Shift+E или через контекстное меню.
Дважды нажимаем на слое левой мышкой. Выбираем стиль слоя Наложение градиента.
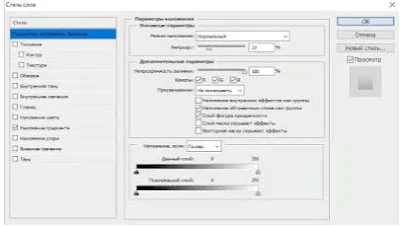 Добавляем ещё одну коррекцию Уровни для канала RGB с настройками как на скрине 18, 0.73, и 248.
Добавляем ещё одну коррекцию Уровни для канала RGB с настройками как на скрине 18, 0.73, и 248.
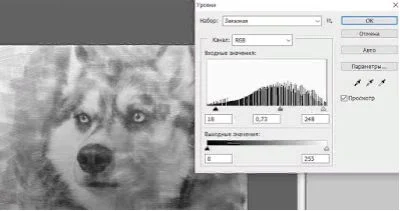 Я решила добавить картинке немного цвета. Создала слой и кистью нарисовала хаски голубые глаза. Увеличила масштаб. Цвет сделала с непрозрачностью 15%.
Я решила добавить картинке немного цвета. Создала слой и кистью нарисовала хаски голубые глаза. Увеличила масштаб. Цвет сделала с непрозрачностью 15%.
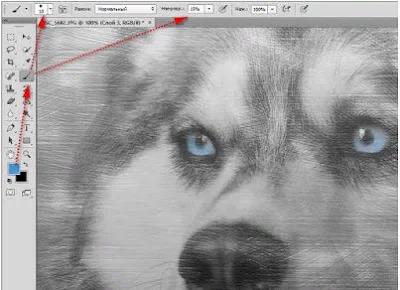 Итоговый результат:
Итоговый результат:

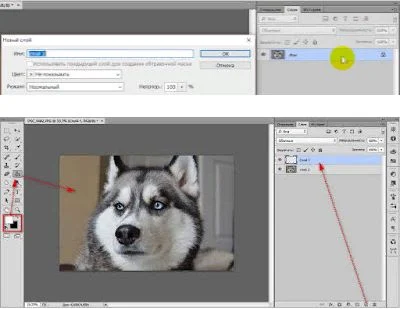

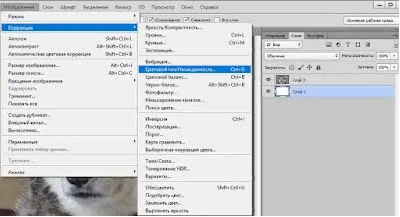
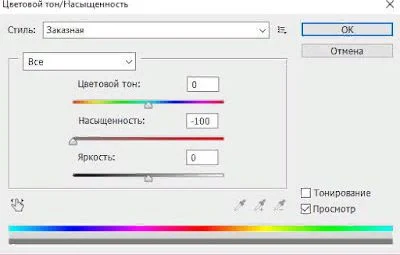

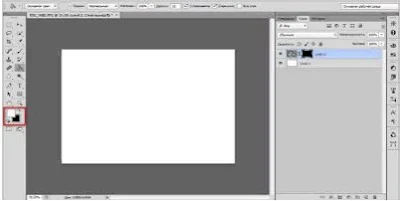
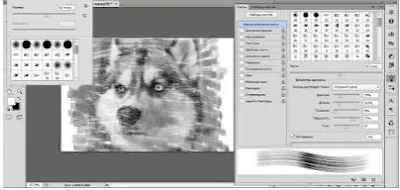
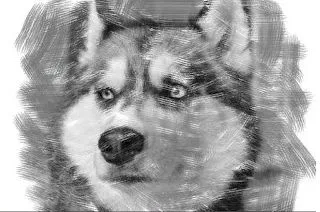

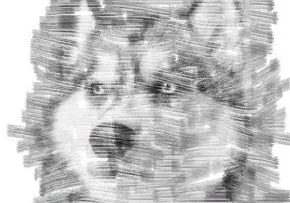
Начинаем наносить штрихи по слой-маске, станет проявляться наше изображение. Рисуйте не слишком большими штрихами, представьте, что рисуете карандашом. Можно делать перекрещивающиеся штрихи. Для такой работы нужно набить руку.


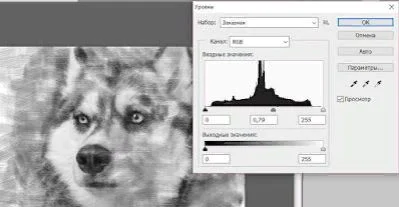
Дважды нажимаем на слое левой мышкой. Выбираем стиль слоя Наложение градиента.
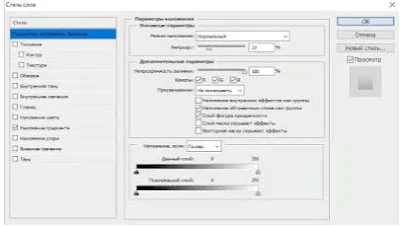
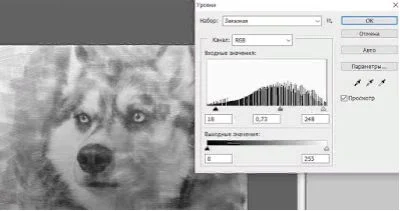
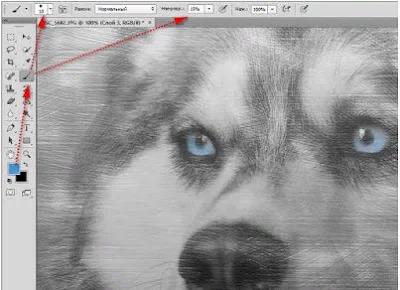

Статья на основе урока на сайте:
https://photoshoplesson.ru/load/uroki_fotoshop/rabota_s_foto_v_photoshop/kak_v_photoshop_sdelat_iz_foto_risunok_karandashom/3-1-0-231



Комментарии со спамом удаляются