К сожалению, сайт закрылся, так как Adobe Flash Player прекратил свою работу. Подробности читайте https://vk.com/avatanru. Аватан можно установить на телефон.
Можно всё это проделать в любом редакторе - Paint.net или Фотошоп, но для этого нужны хотя бы начальные знания программ. А в сети есть онлайн программа Аватан, которая не только окрасит волосы и глаза в нужный цвет, но и может сделать ещё кучу других, не менее интересных эффектов почти автоматически.
Аватан
Переходим на сайт, можно обойтись без регистрации, а можно зарегистрироваться, что бы иметь доступ к большим функциям.
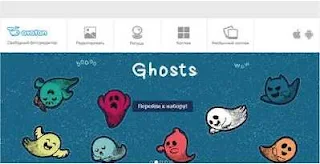

Выбираем нужные пункты и настраиваем фотографию по вашему желанию. Настройки простые — передвигаем ползунки и смотрим в реальном времени изменение на фото, не понравится. не меняем. Если понравилось — сохраняем (при переходе на другой этап изменения фото, всплывёт окошко с вопросом о сохранении). Не понравилось, нажимаем кнопку Отменить. Кнопка повторить — повторяет последние действие.
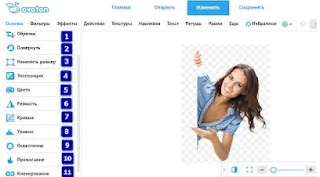
- Обрезаем фото
- Поворачиваем горизонтально или вертикально, на любой градус угла.
- Меняем размер — увеличиваем или уменьшаем фотографию
- Осветляем, делаем тень и так далее
- Настраиваем цвет фотографии — делаем более холодные оттенки или тёплые
- Делаем резкость на фотографии
- Играем ползунками, передвигаем их туда-сюда, выбираем наилучший вариант.
- Так же настраиваем фото ползунками.
- Можно сделать фото всё светлее или какой-то участок.
- Делаем темнее участок или всё фото.
- Клонирование — об этом поподробнее на скриншоте.
Регулируем ползунками жёсткость и размер кисти и выбираем место, которое нужно на фото продублировать. Я выбрала клонирование локона.
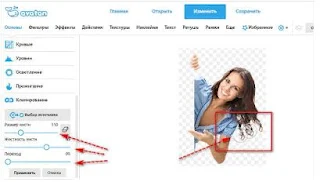
Переходим к Фильтрам их немало:
- рисунок
- мультяшность
- градиент
- ломография
- ортон (дымка вокруг объекта)
и многое другое.
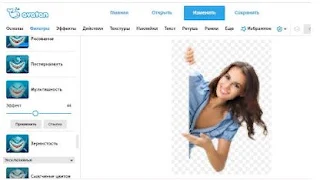
Мультяшный эффект на скриншоте.
Идём дальше — Эффекты
Их так же много, выбирайте, пробуйте.
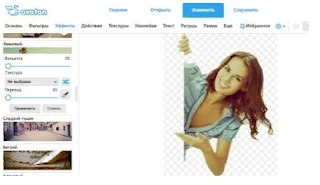
Вкладка Действия
Так же очень красивые изменения на фото. Делаются автоматически.
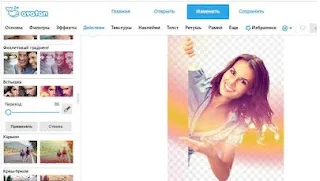
Вкладка Текстуры.
Не менее интересные эффекты можно сделать на фото с помощью текстур.
- Звёзды
- Лепестки роз
- Облака
- Дождь
- Блики
и так далее.
Можно наложить несколько текстур или установить свои. Делаются автоматически, вам почти ничего делать не нужно.
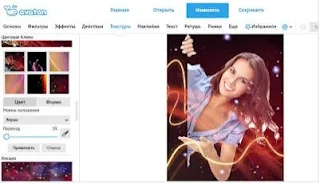
Наклейки — это разнообразные стикеры.
- Татуировки
- Усы
- Розы
- Снежинки
- Сердечки
и другое
Устанавливайте, их можно увеличить, изменить цвет. Так же можно добавить свои.

Текст — на фото можно сделать любой текст. Шрифтов много, но на английском, можно добавить свой. Меняется цвет, размер, расположение.
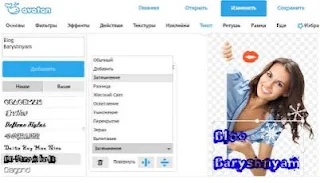
Добрались с вами до вкладки Ретушь, в которой и поменяем цвет волос и глаз.
Весь список того, что можно сделать:
- Устранение недостатков на лице (кистью убираем прыщики, шрамы и т.д.)
- Устранение бликов (устраняем блестящие участки на фото)
- Аэрограф (делает слегка расплывчаты мазки)
- Удаление морщин (проводите кистью по морщинам и они исчезают)
- Загар (так же кистью делаете на лице и теле загар)
- Румянец (тут всё понятно)
- Удаление красных глаз
- Цвет глаз
- Яркость глаз
- Тушь для ресниц (увеличиваем картинку и проводим кистью по ресницам, они станут толще)
- Подведение глаз (рисуем обычные стрелки)
- Карандаш для бровей
- Тени для век
- Цвет губ
- Отбеливание зубов
- Пластика (можно сделать потолще губы, глаза побольше или наоборот сузить нос, подбородок)
- Цвет волос
- Похудение (автоматически сделают тело или лицо уже)
- Удлинение ног (для фотографий в полный рост)
- Клонирование (о клонировании писала выше)
Всё легко сделать — только передвигай ползунки и работай кистью и ластиком.
Давайте поменяем цвет глаз:
- Увеличиваем картинку, передвигая ползунок к плюсу, перемещаем на уменьшенной картинке мышкой рабочее окошко.
- Выбираем цвет.
- Выбираем размер кисти и насыщенность цвета (интенсивность) Не делайте насыщенность 100% - будет выглядеть не натурально.
- Если что пойдёт не так, используйте ластик.
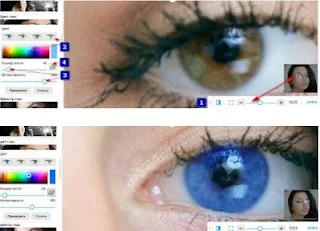
То же самое проделываем с другим глазом. Вот наша девушка из кареглазой превратилась в синеглазку.
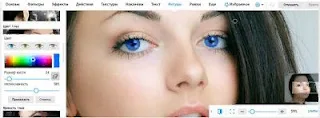
Можно переходить к окраске волос.

- Выбираем цвет
- Если нам нужна блондинка, то затемнение не нужно
- Размер кисти выбираем на своё усмотрение
- Интенсивность цвета так же выбираем на свой вкус
- Ластиком пользуемся, если кистью зашли за границы волос
- Увеличиваем и уменьшаем картинку
Так как из черноволосой девушки сложно за один раз сделать настоящую блондинку, мне пришлось 4 раза применять осветление и всё равно блондинкой она не стала. Стать красной, синей, чёрной, зелёной, рыжей, каштановой — можно без проблем. Светловолосым так же с первого раза не получится превратиться в брюнетку. Придётся применить эффект Цвет волос несколько раз.
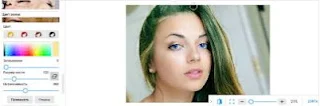
Можно продолжить дальше — Рамки.
Рамок много и все они настраиваются под ваш вкус. Если нет рамок достойных вашего фото, загружайте свои!
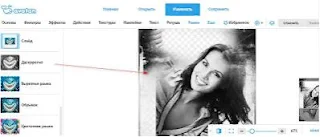
Очень понравилась рамка Изображение до и после. Мне такая подойдёт для блогов.

Вкладка — Ещё
Здесь можно сделать на фото:
вырезанное сердце
выделить ярко лучшее место на фото (влюблённость)
эффект боке
добавить текстуры (сердечки)
добавить наклейки (розы, сердечки, отпечатки губ) при этом можно менять их цвет, увеличивать, поворачивать

Избранное — добавляйте в папку понравившиеся эффекты.
Шестерёнка — настройки — закрыть, отменить, объединить и так далее.
И последний значок, который мы видим на панели инструментов — Стопка листов — этот значок на Аватане значит просмотр истории действий.
Не забываем нажать верхнюю кнопку Сохранения.
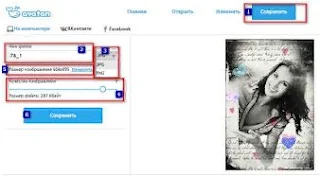
- Нажать кнопку сохранить и откроется окно, такое же как на скриншоте.
- Пишем имя файла (по желанию)
- Выбираем формат сохранения. PNG - более качественный, но тяжёлый по весу
- Качество изображения (если делали фото для семейного альбома, то выбирайте наивысшее качество 10)
- Размер изображения выбирайте сами. Не делайте слишком огромным, качество может ухудшиться
- Сохраняем.
Вы думаете это всё, что можно сделать в Аватане? Нет! Движемся дальше.
Вам мало текстур, фонов, наклеек? Заходите на https://avatanplus.com/. Здесь пользователи выкладывают свои фотографии, рамки, клипарт и так далее. Вы так же можете добавлять свои шедевры и делиться эффектами для изображений.
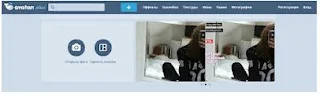
Здесь есть кнопка Создать коллаж (она есть и на главной странице, на скриншоте в начале статьи), давайте рассмотрим, как делать коллаж.
Нажимаем кнопку, открывается окно выбора фотографии с компьютера. Выбираем, загружаем.
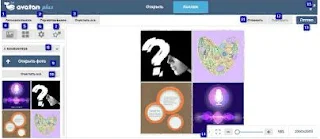
- Загрузив все фотографии нужные для коллажа, их можно перенести в ячейки вручную (перетаскиванием) или нажать кнопку Автозаполнение, и фото встанет в ячейки автоматом.
- Если не понравилось, как установились фото — перемешайте их.
- Либо очистите ячейки
- Если нужно добавить фото, нажмите эту кнопку
- Выбирайте форму коллажа и сколько ячеек должно быть
- Настройки коллажа — ширина, округлость
- Настройка каждой ячейки отдельно — поворот, увеличение
- Выбор загрузки фото с компьютера или с Аватана
- Загружаем фотографии
- Убираем ненужное фото
- Отменить сделанное
- Повторить сделанное
- Готово — сохраняем фото, вас перебросит на редактирование, если оно не нужно, нажимаем кнопку на верху — сохранить. (Смотри скриншот ниже)
- Увеличиваем или уменьшаем картинку
- Стрелки наверху — полный экран
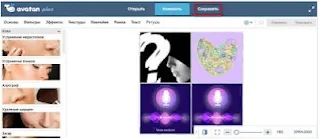
Но и это ещё не всё, на главной странице есть кнопка Необычный коллаж.
Нажимаем её, сразу открывается окно выбора вашей картинки, выбираем, загружаем и смотрим:
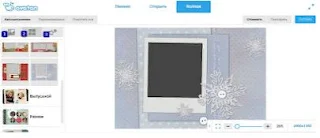
- Выбор фото
- Выбор вида коллажа
- Редактирование фотографии в коллаже: поворот, увеличение и эффекты
Коллажи распределены по тематикам:
Выпускной
Снова в школу
Зима
Любовь
Разное
Полароид
Всё сделали и сохраняем картинку, как описывала выше.
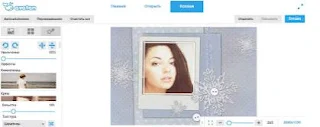
Вот теперь всё.
Аватан можно загрузить на телефон на андроиде и ios, он абсолютно бесплатный.
И ещё бонусом: на сайте есть статья, как сделать яркое выделение на чёрно белом фоне на фото. А сейчас покажу ещё один способ — как это сделать на Аватане.
Загружаем фото, я взяла чёрно-белое. А можно и цветное.
Если у вас цветное, то первый шаг — сделать фото чёрно-белым. Делаем это в Фильтр — Чёрно-белый. Сохраняем.
Второй шаг — переходим к Ретуши. Выделяем нужное место на картинке, которое будет цветным и сохраняем. Так делаем, если нужен новый цвет выделения. Я выделила глаза и губы.
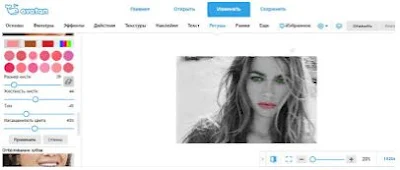 Картинка может быть не только с изображением человека, но и любой другой. Для выделения цветного на чёрно-белом, и если при этом менять цвет не нужно, то делаем ещё проще:
Картинка может быть не только с изображением человека, но и любой другой. Для выделения цветного на чёрно-белом, и если при этом менять цвет не нужно, то делаем ещё проще:
Первый шаг — загружаем фото
Второй шаг — переходим в Фильтр и делаем фото чёрно-белым и там же убираем чёрно-белый цвет с какого-либо элемента, нажав на значок кисть.
Третий шаг — сохраняем.
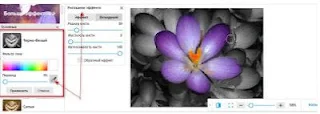 Если поставить галочку в квадратике — обратный эффект, то получится вот так:
Если поставить галочку в квадратике — обратный эффект, то получится вот так:
Загружаем фото, я взяла чёрно-белое. А можно и цветное.
Если у вас цветное, то первый шаг — сделать фото чёрно-белым. Делаем это в Фильтр — Чёрно-белый. Сохраняем.
Второй шаг — переходим к Ретуши. Выделяем нужное место на картинке, которое будет цветным и сохраняем. Так делаем, если нужен новый цвет выделения. Я выделила глаза и губы.
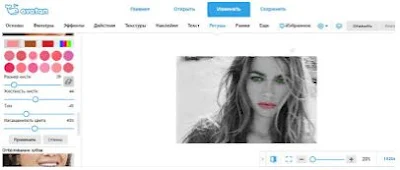
Первый шаг — загружаем фото
Второй шаг — переходим в Фильтр и делаем фото чёрно-белым и там же убираем чёрно-белый цвет с какого-либо элемента, нажав на значок кисть.
Третий шаг — сохраняем.
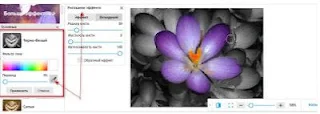



Комментарии со спамом удаляются